
- #SPELLING AND GRAMMAR CHECK WORD SHORTCUT FOR FREE#
- #SPELLING AND GRAMMAR CHECK WORD SHORTCUT HOW TO#
- #SPELLING AND GRAMMAR CHECK WORD SHORTCUT MANUAL#
You can also do things like exclude specific words from the checker, check for inclusive language, ignore URLs, and much more.
#SPELLING AND GRAMMAR CHECK WORD SHORTCUT HOW TO#
RELATED: How to Improve Microsoft Word's Grammar Checker For example, you can have Word check for passive voice, split infinitives, superfluous expressions, and so on. However, you can make Word’s spelling and grammar checker work harder by enabling some additional features in its Settings menu (File > Options > Proofing > Settings). These are the basics that Word checks for by default. It also detected “eaten” was misspelled as “aten,” so it flagged that as a spelling error. In the above example, Word detected two spaces between “John” and “ate,” so it flagged it as a grammar issue. When there’s incorrect grammar or formatting, Word flags it with two blue underlines. When a word is misspelled, Word flags it with a wavy, red underline. Word’s spelling and grammar checker is enabled by default. What the Spelling and Grammar Checker Can and Can’t Do
#SPELLING AND GRAMMAR CHECK WORD SHORTCUT FOR FREE#
Here’s how to set up Grammarly for free on Word:Ĭlick Here to download the Grammarly add-in. Grammarly can be a very good alternative. If you don’t like Microsoft Word’s default spell checker, The Grammarly add-in for Microsoft Office allows you to check for spelling and grammar errors while writing Word documents.
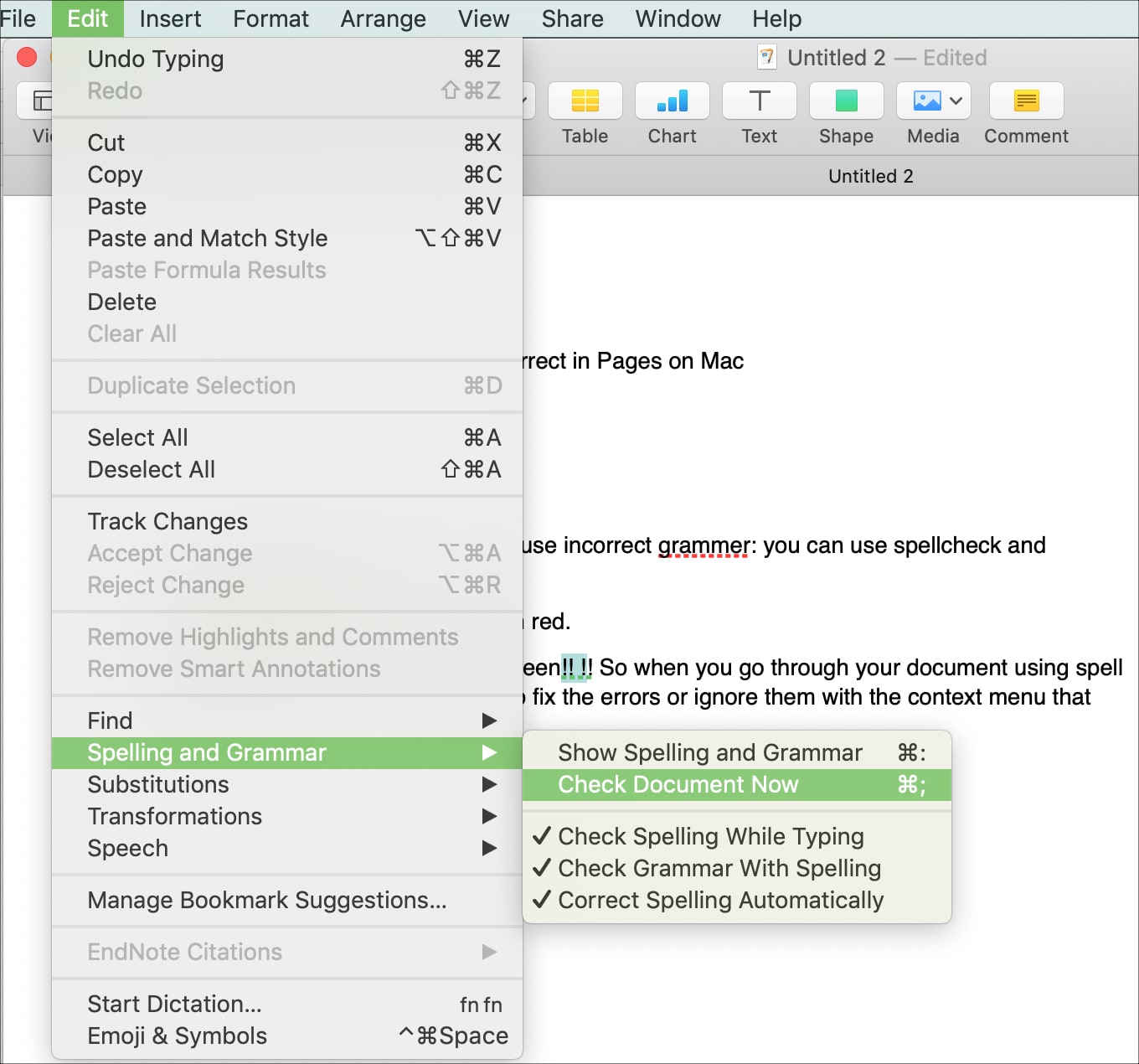
Using a third-party add-on: Grammarly (Freemium)Īdd-ins are third party programs that extend the capability of Microsoft Office Applications, and Grammarly is just one of them. This is how you may manually perform a spell check in Word.
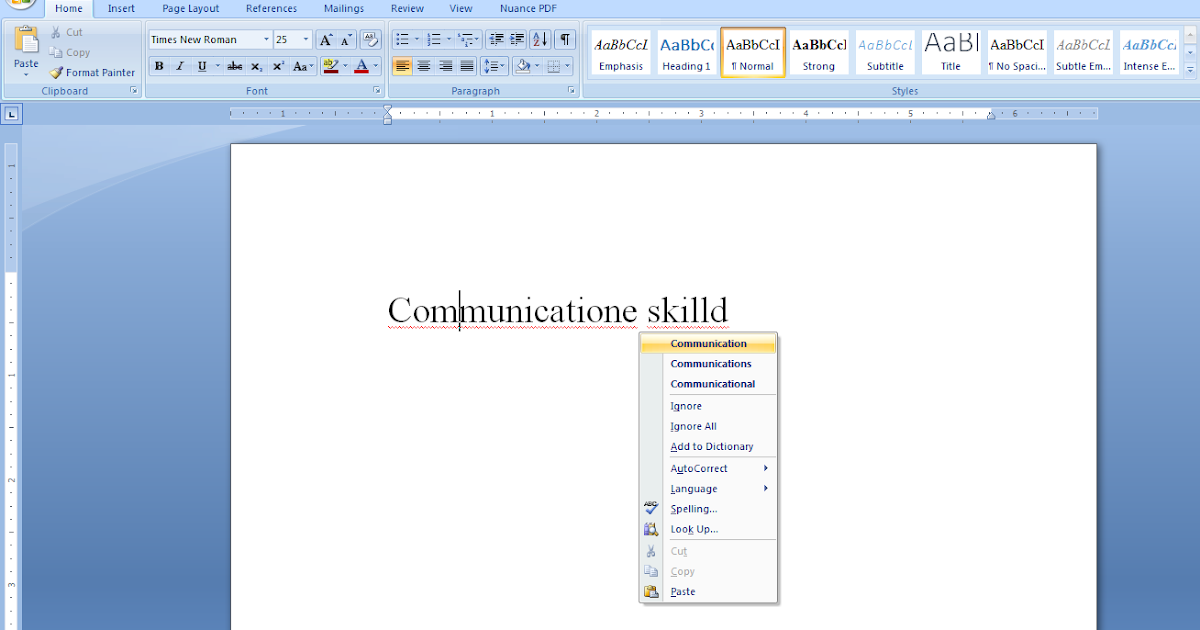
This will add the word to the dictionary and it will no longer be flagged as being misspelled. Use this option if the suggestion is correct in all context in your document. This option will change all the words misspelled in this particular way to the selected suggestion. Use this option if the suggestion is correct in this context but may not be correct in future occurrences. This will correct the misspelled word with the selected word in the list of suggestions. Select this option if the Word is correct in all context in this document. This option will make the spell check to ignore this particular misspelled word throughout the document. Select this option if the word is correct in the context used but may not be correct in some other context. This will ignore the error and move on to the next potential spelling error. On the spelling page, below are the choices you have: Ignore Without further ado, let’s look at these options one afterīy default, Microsoft Word checks for spelling errors as you type your document. The Grammarly add-on does basically the same thing, but with advanced features included.
#SPELLING AND GRAMMAR CHECK WORD SHORTCUT MANUAL#
But the manual spell checker, upon a click on a button, will allow you to scan the entire document for any spelling and grammar errors, with suggestions to correct them. With the automatic spell check, Word spy for any potential spelling error as you type your document. The other option involved using a third-party add-on, like Grammarly. Two of these options involved using MS Office spell check tools: Automatic spell check and Manual spell check. There are three ways you can check your spellings in Microsoft Word. How do you check your spellings in MS Word? Using a third-party add-on: Grammarly (Freemium).
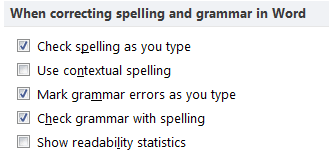
How to Manually check your spellings in Word.How to turn on automatic spell check in word.How do you check your spellings in MS Word?.


 0 kommentar(er)
0 kommentar(er)
